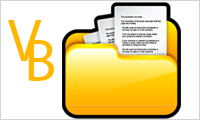TIN BÀI BỘ MÔN - Tin học
HƯỚNG DẪN HỌC SINH TỰ HỌC Ở NHÀ
MÔN: TIN HỌC – LỚP 10 (NĂM HỌC 2019 – 2020)
PHẦN I: ÔN TẬP KIẾN THỨC CŨ
Các em hãy làm các bài tập sau để ôn lại kiến thức
Bài 16: ĐỊNH DẠNG VĂN BẢN
1. Các lệnh định dạng văn bản được chia thành các loại sau:
a. Định dạng kí tự b. Định dạng đoạn
c. Định dạng trang d. cả a, b, c
2. Một số chế độ hiển thị văn bản đó là:
- Normal: chế độ văn bản đơn giản: Web layout: các đối tượng được hiển thị như một trang Web
- Print Layout Hiển thị các đối tượng văn bản như khi được in ra rang giấy.
- Outline: hiển thị cấu trúc của văn bản dạng dàn bài: Print Preview xem văn bản trước khi in
- Cả 3 đều đúng.
3. Khi ta đang soạn thảo văn bản Word thì màn hình hiển thị không nhìn thấy thanh công cụ định dạng. Để nó hiện lên trên màn hình làm việc ta thực hiện:
- Nhấp chọn menu View, chon Toolbars rồi chọn tiếp Drawing
- Nhấp chọn menu View, chon Toolbars rồi chọn tiếp Formating
- Nhấp chọn menu Tools, chon Toolbars rồi chọn tiếp Drawing
- Nhấp chọn menu Tools, chon Toolbars , chọn Options rồi chọn tiếp View.
4. Một số thuộc tính định dạng kí tự cơ bản gồm có:hãy chọn phương án sai.
a. Phông(font) chữ b. Kiểu chữ (Font style), kiều gạch châãn (underline style)
c. Cỡ chữ (size) và màu sắc (color) d. Căn lề (Alignment)
5. Một số thuộc tính cơ bản định dạng đoạn văn bản, đó là:hãy chọn phương án sai:
- Căn lề, vị trí lề văn bản b. khoảng cách giữa các dòng trong đoạn văn bản
c.. Tiêu đề đầu trang và cuối trang d. khoảng cách đền đoạn văn bản trước và sau
6. Trong Word tài liệu mặc định có khoảng cách dòng đơn, muốn có khỏang cách dòng gấp đôi ta phải:
- Chọn 1.5 line ở Line spacing b. Chọn Double ở Line spacing
c. Chọn At least ở Line spacing d. Chọn Exactly ở Line spacing
7. Khi soạn thảo văn bản, giả sử ta đánh dấu chọn một khối văn bản. Muốn thay đổi vị trí lề của khối đó ta thực hiện.
- Lệnh format, chọn spacing… và thiết đặt ở mục Indentation
- Lệnh format, chọn Tabs..
- Nhấp chọn nút paragraph spacing trong thanh công cụ chuẩn.
- Lệnh format, chọn paragraph… và thay đổi việc căn lề mục Indentation.
Hình vẽ sau áp dụng cho các câu 8, 9, 10
8. Muốn căn lề đều bên trái một đoạn văn bản đã được chọn thì ta phải chọn cách nào trong các cach sau đây:
a. chọn nút 11 b. chọn nút 8 c. chọn nút 6 d. chọn nút 7
9. Để thay đổi phông chữ ta thực hiện .
- Nhấp chọn nút số 1 b. Nhấp chọn nútt số 2
c. Nhấp chọn nút số 3 d. Nhấp chọn nút số 17
10. Để căn đều hai bên trái và phải của một đoạn văn bản đ được đánh dấu ta chọn cách nào trong các cách sau:
- Chọn nút 8 b. Chọn nút 12 c. Chọn nút 10 d. chọn nút 9
11. Để hiển thị văn bản toàn bộ màn hình ta thực hiện:
- lệnh Edit/Web layout c. lệnh Edit/Full screen
- lệnh Edit/Print preview d. lệnh File/Print
13. Để thiết đặt hướng giấy theo chiều dọc, trong hộp thoại page Setup ta thực hiện.
- nhấp chọn mục page, chọn Portrait b. nhấp chọn mục layout, chọn Portrait
c. nhấp chọn mục pager, chọn landscape d. nhấp chọn mục margins, chọn Portrait
14. Để đánh được chỉ số trên, ví dụ X3 thì ta thực hiện:
- Gõ kí tự X, nhấn tổ hợp phím Ctrl + Alt + =, gõ số 3, nhấn tổ hợp phím Ctrl+ Alt + = để trở lại soạn thảo bình thường.
- Gõ kí tự X, nhấn tổ hợp phím Ctrl+Shift+=, gõ số 3, nhấn tổ hợp phím Ctrl+Shift+= để trở lại soạn thảo bình thường.
- Gõ kí tự X3, chọn (bôi đen) số 3, nhấn tổ hợp phím Alt+Shift+= , rồi nhấn tổ hợp phím Alt+Shift+= để trở lại soạn thảo bình thường.
- Gõ kí tự X3, chọn (bôi đen) số 3, nhấn tổ hợp phím Alt+Shift+= , rồi nhấn tổ hợp phím Alt+Shift+= để trở lại soạn thảo bình thường.
15. Để có thể đánh được chỉ số dưới, ví dụ H2O thì ta thực hiện:
- Gõ xâu kí tự H2O, chọn số 2, nhấn tổ hợp phím Ctrl+Shift+=
- Gõ xâu kí tự H2O, chọn số 2, nhấn tổ hợp phím Ctrl+=
- Gõ xâu kí tự H2O, chọn số 2, nhấn tổ hợp phím Ctrl+Alt+=
- Gõ xâu kí tự H2O, chọn số 2, nhấn tổ hợp phím Alt+Shift+=
16. Khi thay đổi độ rộng lề trang in ta:
- Chọn File/Page Setup/Paper Size b. Chọn File/Page Setup/Paper Source
c.. Chọn File/Page Setup/Margins d. Chọn File/Page Setup/Page Layout
17. Hãy ghép chức năng liệt kê dưới đây với các nút tương ứng.
|
1._____ |
a. Căn lề trái cho dòng đầu tiên |
|
2._____ |
b. căn lề trái cho dòng thứ hai đến hết đoạn. |
|
3._____ |
c. Căn lề trái cho cả đoạn văn bản. |
|
4._____ |
d. Căn lề phải cho đoạn văn bản. |
18. Để căn lề đều hai bên cho đoạn văn bản, ta đưa con trỏ vb đến đoạn văn bản cần căn lề: thực hiện:
a. File/Page Setup… b. Nhấn tổ hợp phím Ctrl+J
c. Format/Justified d. Nhấn tổ hợp phím Ctrl+E
19. Chức năng của nút lệnh trên thanh công cụ chuẩn:
a. Định cỡ chữ b. Định khoảng cách giữa các đoạn văn bản
c. Thu nhỏ văn bản d. Thay đổi tỉ lệ hiển thị văn bản.
20. Hãy chọn phát biểu sai:
- Tổ hợp phím Ctrl+H tương đương biểu tượng Cut trên thanh công cụ chuẩn.
- Tổ hợp phím Ctrl+C tương đương biểu tượng Copy trên thanh công cụ chuẩn.
- Tổ hợp phím Ctrl+P tương đương biểu tượng Print trên thanh công cụ chuẩn.
- Tổ hợp phím Ctrl+V tương đương biểu tượng Paste trên thanh công cụ chuẩn.
Tiết PPCT: 46
Bài 17 : MỘT SỐ CHỨC NĂNG KHÁC
I. YÊU CẦU HỌC SINH CẦN ĐẠT:
Kiến thức:
– Nắm được cách định dạng kiểu danh sách liệt kê và số thứ tự, ngắt trang và đánh số trang
– Nắm được các bước chuẩn bị để in văn bản.
Kĩ năng:
– Rèn kỹ năng thực hành thành thạo các kiểu định dạng, ngắt trang và đánh số trang.
Thái độ:
– Rèn luyện tính khoa học, thẩm mỹ, văn hoá soạn thảo.
II. NỘI DUNG :
Câu hỏi gợi ý học sinh soạn bài ở nhà:
Lưu ý: Việc soạn bài ở nhà của các em sẽ đơn giản hơn nếu có kết hợp với việc sử dụng máy tính
1. Định dạng kiểu danh sách được sử dụng trong những trường hợp nào? Cho ví dụ? Có các loại danh sách nào nào?
2. Cho biết các bước định dạng kiểu danh sách
3. Khi nào cần ngắt trang? Nêu các bước để ngắt trang
4. Khi nào cần đánh số trang? Nêu các bước để đánh số trang
5. Trước khi in văn bản cần phải làm gì? Tại sao?
6. Nêu các cách in văn bản
Kiến thức trọng tâm
1. Định dạng kiểu danh sách:
Để dịnh dạng kiểu danh sách ta sử dụng một trong hai cách sau:
- · Cách 1: Dùng lệnh Format ® Bullets and numbering … để mở hộp thoại Bullets and Numbering.
- Bullets: đánh kí hiệu
- Numbering: Đánh số thứ tự
· Cách 2: Sử dụng các nút lệnh Bullets hoặc Numbering trên thanh công cụ định dạng.
* Chú ý: Để huỷ bỏ việc định dạng kiểu danh sách, chỉ cần chọn phần văn bản đó rồi kích vào các nút tương ứng trong cách 2.
2. Ngắt trang và đánh số trang.
a. Ngắt trang:
Việc ngắt trang được thực hiện như sau:
– Đặt con trỏ văn bản ở vị trí muốn ngắt trang.
– Chọn lệnh Insert ® Break … rồi chọn Page break trong hộp thoại Break
– Nháy chuột vào nút OK. (Hình 63)
- · Có thể nhấn tổ hợp phím Ctrl + Enter để ngắt trang tại vị trí con trỏ văn bản.
b. Đánh số trang.
– Chọn Insert ® Page Numbers
– Position: chọn vị trí của số trang.
– Alignment: chọn cách căn lề cho số trang: trái (Left), phải (Right), giữa (Center).
– Show number on first page: chọn đánh số trang hoặc không đánh số trang ở trang đầu tiên của văn bản.
3. In văn bản.
a. Xem trước khi in:
Mở cửa sổ Preview, sử dụng một trong hai cách sau:
- · Cách 1: Chọn lệnh File ® Print Preview.
- · Cách 2: Nháy nút lệnh trên thanh công cụ chuẩn.
b. In văn bản.
· Cách 1: Dùng lệnh File ® Print…
- · Cách 2: Nhấn tổ hợp phím Ctrl + P
- · Cách 3: Nháy chuột vào nút trên thanh công cụ chuẩn để in ngay toàn bộ văn bản.
Thân ái chào tạm biệt các em!